Nếu bạn có một chiếc máy tính xách tay hay laptop có sẵn bluetooth không dây và đang cần sử dụng Windows 10 thì việc kết nối bluetooth với loa rất đơn giản và dễ dàng giúp chúng ta cũng có thể nghe nhạc, đùa game, xem phim với âm nhạc to hơn, unique hơn.
Bạn đang xem: Kết nối bluetooth với máy tính bàn
Cách liên kết bluetooth máy vi tính với loa
Các cách dưới đây sẽ giúp đỡ bạn các làm việc cần triển khai với Windows 10:
Bước 1: Vào Settings > Devices.
Bước 2: Trong list hiển thị ở cửa sổ Device Manager, các bạn hãy tìm mục công nghệ bluetooth không dây hoặc bluetooth không dây Radios. Trường hợp có 1 trong những hai mục này thì đồ vật tính của công ty có sản phẩm cổng Bluetooth.
Bước 3: Trường hợp không có trong list gốc, chúng ta hãy nhấp chuột mục Network Adapter, search trong danh sách xem có hiện ra mục nào tất cả chữ bluetooth không, nếu có thì chúc mừng bạn, máy các bạn có thiết bị Bluetooth.
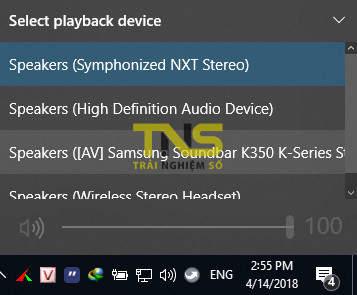
Xem chi tiết hướng dẫn tại đây
Xem địa chỉ bluetooth bên trên PC
Địa chỉ bluetooth không dây (MAC-Address) của những thiết bị là một số thập lục phân chứ 12 ký tự bao gồm chữ cùng số. Bạn không cần phải kết nối vật dụng với laptop hay máy tính xách tay để tìm, mặc định Windows 10 đã nhớ tất cả các thiết bị đã từng được ghép song (pairing) với máy tính xách tay của bạn. Phương pháp tìm như sau:
Bước 1: Bấm tổ hợp phím
Bước 2: Tìm mục Bluetooth, bấm phải chuột vào thiết bị bạn có nhu cầu tra showroom bluetooth > chọn Properties.
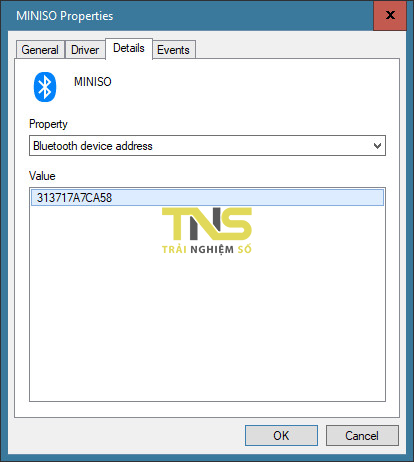
Cách đổi tên thiết bị bluetooth không dây trên PC
Mặc định khi bạn kết nối một thiết bị bluetooth vào Windows, HĐH này sẽ cần sử dụng tên khoác định được thiết lập trên thiết bị. Điều này đôi khi hoàn toàn có thể gây nhầm lẫn vào trường hợp thiết bị đó được đặt một chiếc tên siêu phổ biến, chẳng hạn Bluetooth Speaker, Wireless Speaker (nếu chúng ta dùng hai lắp thêm giống nhau thì đã ra nhị tên bluetooth không dây giống nhau, tất nhiên Windows biết thương hiệu nào giành cho thiết bị nào, nhưng bạn thì không) hay là 1 cái tên khá dài nhìn không siêng nghiệp.
Nếu các bạn kết nối với khá nhiều thiết bị bluetooth, bạn nên được đặt lại tên cho những thiết bị rất dễ dãi theo thủ thuật bên dưới:
Bước 1: Bấm ctrl + e để vào file Explorer, từ bỏ thanh Address bar của tệp tin Explorer bạn nhập vào mặt đường dẫn dưới để vào cửa sổ Devices và Printers
Control PanelHardware và SoundDevices & PrintersBước 2: Bấm đúp con chuột vào thiết bị công nghệ bluetooth muốn chuyển đổi (hoặc bấm phải chuột > lựa chọn Properties).
Bước 3: Chuyển qua tab Bluetooth, nhập vào tên bắt đầu cho vật dụng ở ngay size đầu tiên, sau đó OK.
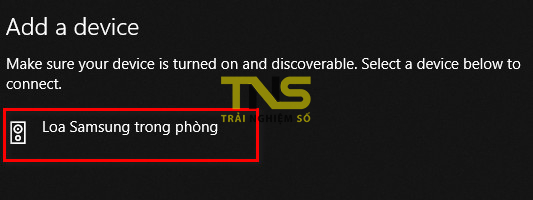
Làm sao lúc PC của doanh nghiệp không có Bluetooth?
Một cái USB bluetooth sẽ rất cần thiết khi bạn có nhu cầu kết nối một thiết bị công nghệ bluetooth với laptop của mình. Sau khi được cài đặt và bước vào hoạt động, dongle chất nhận được máy tính của chúng ta kết nối bất kỳ thiết bị công nghệ bluetooth nào xung quanh. Bạn cũng rất có thể đồng bộ hóa trang bị qua Bluetooth. Lưu ý rằng quy trình này có thể yêu cầu chúng ta khởi động lại máy tính của mình.
USB Bluetooth cho phép kết nối tài liệu không dây giữa máy tính xách tay và những thiết bị có hỗ trợ Bluetooth, điện thoại thông minh di động, các thiết bị tiên tiến nhất cá nhân, và những thiêt bị khác hoàn toàn có thể kết nối ko dây với máy tính xách tay của bạn. Các thiết bị có thể kết nối cùng với nhau vào phạm vi 20m. Kết nối nhanh hơn so với các thiết bị USB bluetooth trước đó.
Xem thêm: Kiểm Soát Cách Tắt Quảng Cáo Trên Iphone Tốt Nhất, Chặn Quảng Cáo Trên Iphone Hiệu Quả
Khi phần cứng cung cấp Bluetooth được setup thành công, các bạn sẽ có thể sử dụng những cách đã nhắc đến ở trên để kiểm tra tính năng Bluetooth của thiết bị.
Sau khi tùy chỉnh cấu hình thành công USB bluetooth cho PC, chúng ta có thể ghép nối với sản phẩm khác tựa như như bluetooth được tích hòa hợp sẵn trong máy tính như:
Tai ngheMicrôBàn phím với chuộtLoaBộ điều khiển trò chơiMua USB công nghệ bluetooth nào?
Mình tất cả dùng qua khoảng ba loại công nghệ bluetooth không dây thì thấy của uy tín Orico chạy ổn định nhất. USB bluetooth V4.0 Orico giúp kết nối khá nhanh những thiết bị năng lượng điện tử như PC, laptop, .. Với các thiết bị liên kết không dây qua technology bluetooth. Bạn dùng có thể truyền tải tập tin tự laptop của chính bản thân mình đến thứ khác một cách nhanh lẹ và linh hoạt. Đây cũng là sản phẩm có liên kết đa năng. USB bluetooth không dây Orico có tác dụng hỗ trợ đa số các hệ điều hành quản lý Windows cũ cùng mới.
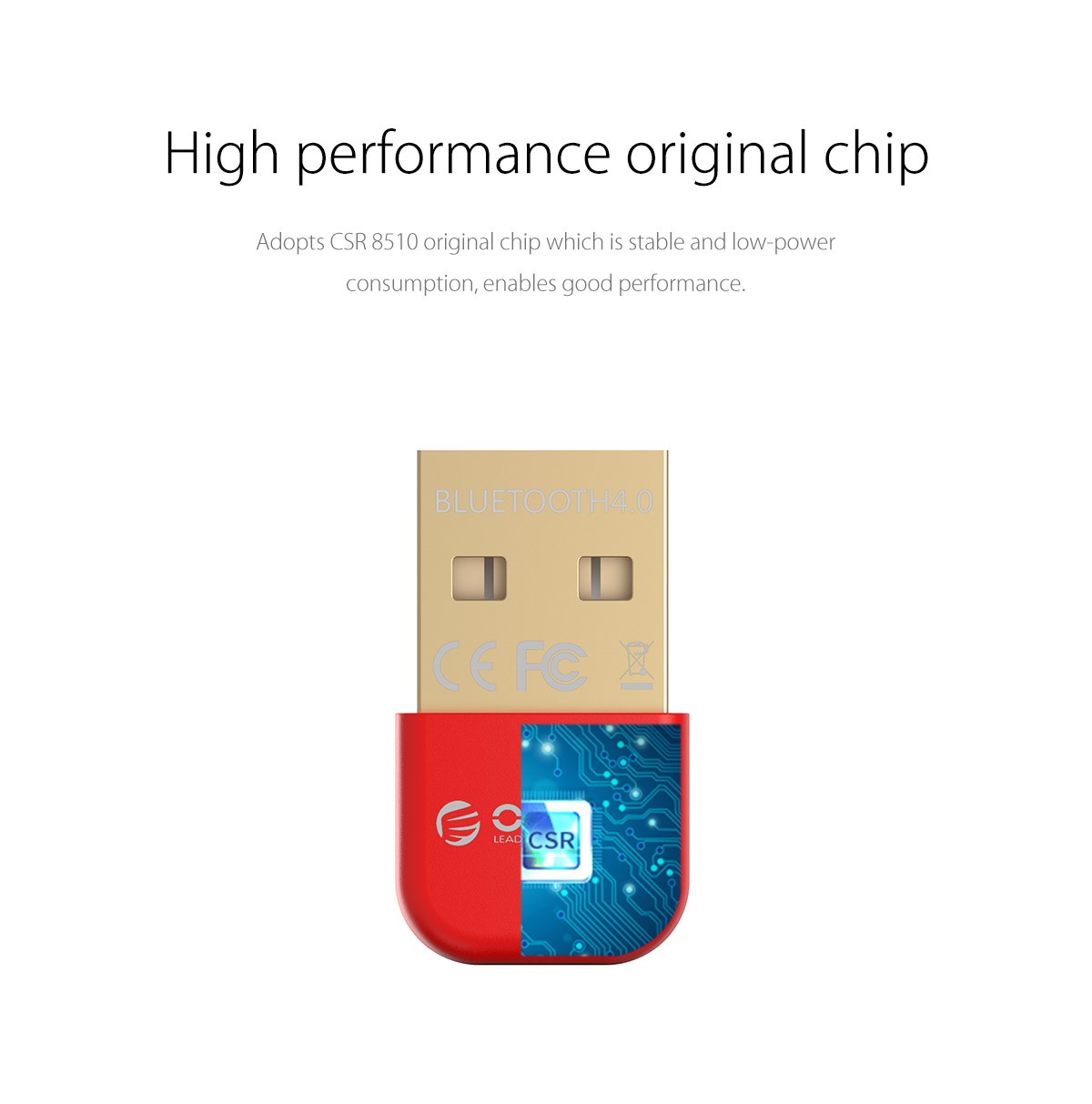
Nó cũng khá bé dại gọn, xây cất ăng-ten tích hợp bên trong, dễ ợt để mang theo. Sản phẩm công nghệ hỗ trợ chuẩn Bluetooth 4.0 đông đảo cũng có tác dụng tương phù hợp ngược cùng với các chuẩn chỉnh thế hệ cũ. Việc thực hiện chip CSR8510 giúp liên kết được gia hạn ổn định, cấp tốc chóng. Bên cạnh đó, technology bluetooth 4.0 góp vùng liên kết rộng hơn từ đó kết nối được không ít thiết bị ở khoảng cách xa hơn.
USB công nghệ bluetooth Orico (BTA-403) có vận tốc truyền mua 3 Mbps đáp ứng đầy đủ nhu cầu cơ bản của tín đồ dùng. Với phần nhiều tập tin dung tích lớn thì phía trên không phải giải pháp tối ưu nhất.
Cách ghép vật dụng Bluetooth bằng phương pháp sử dụng tuấn kiệt Swift Pair
Ghép nối Swift vào Windows 10 có thể chấp nhận được bạn gấp rút ghép nối thiết bị công nghệ bluetooth được cung ứng với PC. Nếu sản phẩm công nghệ Bluetooth cung cấp tính năng Ghép nối Swift thì bạn sẽ nhận được thông tin khi đồ vật ở gần. Bạn hãy chuyển thứ sang cơ chế ghép nối nhằm PC hoàn toàn có thể phát hiện ra thiết bị.
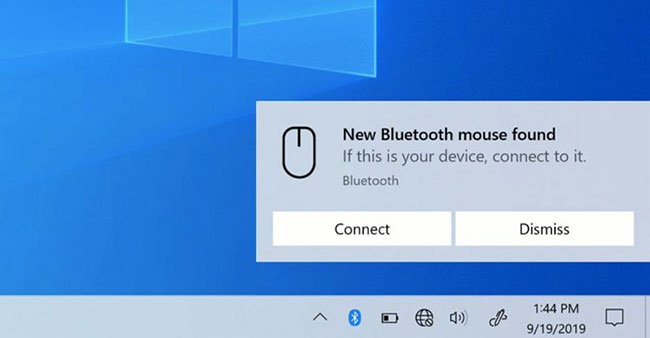
Bật thiết bị công nghệ bluetooth có hỗ trợ tính năng Ghép nối Swift và thiết đặt thiết bị nhằm PC rất có thể phát hiện. Cách cài đặt để PC có thể phát hiện sản phẩm công nghệ tùy ở trong vào thiết bị. Nếu đấy là lần thứ nhất bạn sử dụng kĩ năng Ghép nối Swift, nên chọn lựa Có khi được đặt ra những câu hỏi liệu bạn cũng muốn nhận thông tin và sử dụng công dụng Ghép nối Swift tuyệt không.
Khi một thông báo xuất hiện cho thấy thêm đã search thấy thiết bị công nghệ bluetooth mới, nên lựa chọn Kết nối. Sau khoản thời gian đã liên kết thiết bị đó, hãy lựa chọn Đóng.
Ứng dụng cung cấp kết nối bluetooth không dây cho PC
Trường hợp chúng ta không thể bluetooth với máy tính mặc dù đã từng đi thử lại nhiều lần, các bạn hãy trải nghiệm phần mềm kết nối bluetooth cho PC, sử dụng các phần mềm kết nối công nghệ bluetooth với trang bị tính sẽ giúp bạn liên kết được với máy tính.
BlueSoleil

BlueSoleil là ứng dụng kết nối công nghệ bluetooth cho PC với các thiết bị khác thông qua bluetooth để thực hiện việc truyền tải dữ liệu nhanh chóng, an toàn. Ứng dụng có thể chấp nhận được chuyển những tập tin giữa máy vi tính với camera, điện thoại cảm ứng di động, phone, vật dụng in… ko kể ra, bạn có thể sử dụng bàn phím và con chuột không dây bluetooth không dây để điều khiển máy tính trong ngôi trường hợp bluetooth không dây mặc định của những thiết bị nước ngoài vi kết nối không ổn định.
Tải BlueSoleil
BlueAuditor

Tải BlueAuditor
Bluetooth Driver
Bluetooth Driver là phần mềm kết nối bluetooth với máy tính, cung cấp việc setup driver để giúp đỡ người dùng dễ ợt kết nối những thiết bị Bluetooth. Với bluetooth Driver bạn cũng có thể làm kết nối với số đông các công nghệ bluetooth adapter bao gồm cả USB khóa cứng (dongle) và tích hợp (built-in).



