MacBook nói chung sử dụng hệ điều hành của nhà cung cung cấp riêng biệt. Vì vậy, so với người dùng mới, bắt buộc mất một thời gian để hoàn toàn có thể làm quen với tác dụng vào bối cảnh của máy. Để chúng ta có thể sử dụngmộtcách tác dụng và nhanh chóng, Oneway sẽ hướng dẫn sử dụng MacBook Pro và MacBook Airsiêu chi tiết trong vài viết dưới đây!
Giới thiệu những phím tính năng trên laptop apple macbook Pro cùng MacBook Air
Làm quen thuộc và áp dụng thành thạo các phím tác dụng trên MacBook sẽ giúp bạn phối kết hợp những phím tắt một cách công dụng và cấp tốc chóng, từ đó nâng cao hiệu suất công việc. Dưới đấy là những phím tắt mà bạn cần nhớ để sử dụng MacBook hiệu quả.
Bạn đang xem: Hướng dẫn sử dụng macbook pro
STT | Phím | Chức năng |
1 | Command | Tương tự như phím Ctrl trên hầu hết dòng thứ khác, có khả năng kết phù hợp với những phím khác để tinh chỉnh MacBook |
2 | Option | Giống như phím Alt, Option cũng kết hợp với phím tắt để tinh chỉnh thành thục MacBook |
3 | Control | Dùng những ứng dụng ngoài Mac OS (dùng bên trên hệ điều hành quản lý Window) |
4 | Delete | Sử dụng nhằm xóa những ký tự y hệt như phím Backspace bên trên Windows |
5 | Return | Dùng để xuống dòng hoặc xác nhận, kiểu như phím Enter trên Windows |
6 | Caps Lock | Dùng để in hoa chữ viết |
7 | Esc | Sử dụng nhằm đóng ứng dụng |
8 | Shift | Kết hợp với các phím khác để in hoa hoặc diễn tả những cam kết tự quánh biệt |
9 | F1 | Giảm ánh sáng màn hình |
10 | F2 | Tăng khả năng chiếu sáng màn hình |
11 | F3 | Điều khiển trách nhiệm mở |
12 | F4 | Truy cập Launchpad |
13 | F5 | Giảm khả năng chiếu sáng bàn phím |
14 | F6 | Tăng ánh sáng bàn phím |
15 | F7 | Bỏ tương hỗ âm thanh |
16 | F8 | Tạm dừng, phát |
17 | F9 | Bỏ qua trình phát music phía trước |
18 | F10 | Tắt tiếng |
19 | F11 | Giảm âm lượng |
20 | F12 | Tăng âm lượng |
Cách áp dụng thanh touch Bar trên MacBook
Nếu macbook phiên bản pro được tích thích hợp Touch Bar, màn hình hiển thị OLED gồm khả năng đổi khác linh hoạt và đa nhiệm gấp các lần so với giải phím vật lý và sẽ tiến hành chia có tác dụng 3 phần:
1 - Control Strip
Được để ở đầu bên buộc phải của thanh touch Bar, có công dụng để liên quan với Siri cũng như cài đặt dung. Rộng nữa, Control Strip hoàn toàn có thể được mở rộng bằng cách nhấn
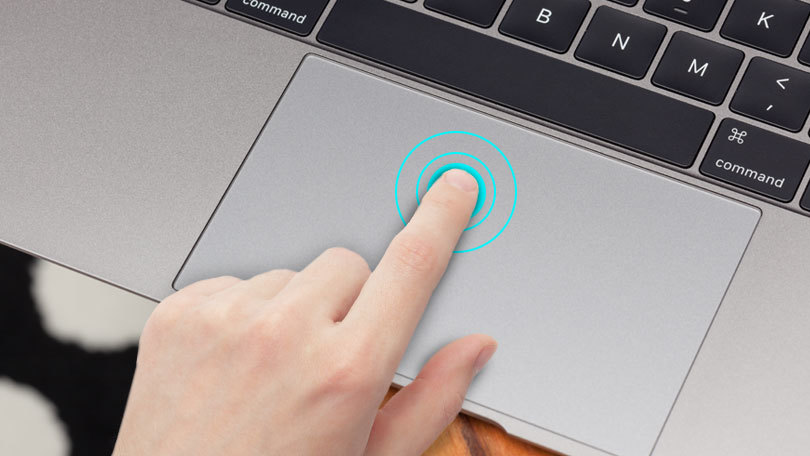
Rất các cử chỉ linh động để người dùng tương tác cùng với Force cảm ứng Trackpad
Giới thiệu các hộp áp dụng trên MacBook
Bao gồm các ứng dụng được tích đúng theo sẵn trên apple mà chúng ta không thể xóa được như:
| STT | Ứng dụng | Chức năng |
| 1 | App Store | Dùng để tải những vận dụng được cung ứng trên hệ quản lý MacOS |
| 2 | Safari | Công cầm cố tìm kiếm phổ cập trên MacOS |
| 3 | Hộp thư thoại | |
| 4 | Contacts | Danh sách liên hệ |
| 5 | Calendar | Lịch với ghi nhớ |
| 6 | Reminders | Lời nhắc bao hàm thời gian, ngày tháng |
| 7 | Notes | Ghi chú |
| 8 | FaceTime | Gọi điện Online |
| 9 | Messages | Gửi tin nhắn |
| 10 | Maps | Bản đồ chỉ dẫn đường |
| 11 | Find My | Tìm iPhone, ipad tablet hoặc laptop macbook thất lạc |
| 12 | Photo Booth | Chụp ảnh |
| 13 | Preview | Trình xem hình hình ảnh dưới dạng PDF |
| 14 | Music | Ứng dụng nghe nhạc trực tuyến |
| 15 | Podcasts | Tập tin âm thanh Offline |
| 16 | Apple TV | Ứng dụng coi phim trực tuyến |
| 17 | Voice Memos | Ghi âm |
| 18 | Stocks | Biến động triệu chứng khoán |
| 19 | Books | Phần mềm phát âm sách |
| 20 | Dictionary | Từ điển |
| 21 | Calculator | Máy tính |
| 22 | Home | Hỗ trợ tinh chỉnh nhà thông minh |
| 23 | Siri | Trợ lý ảo |
| 24 | Mission Control | Tính năng tinh chỉnh và điều khiển trên MacOS |
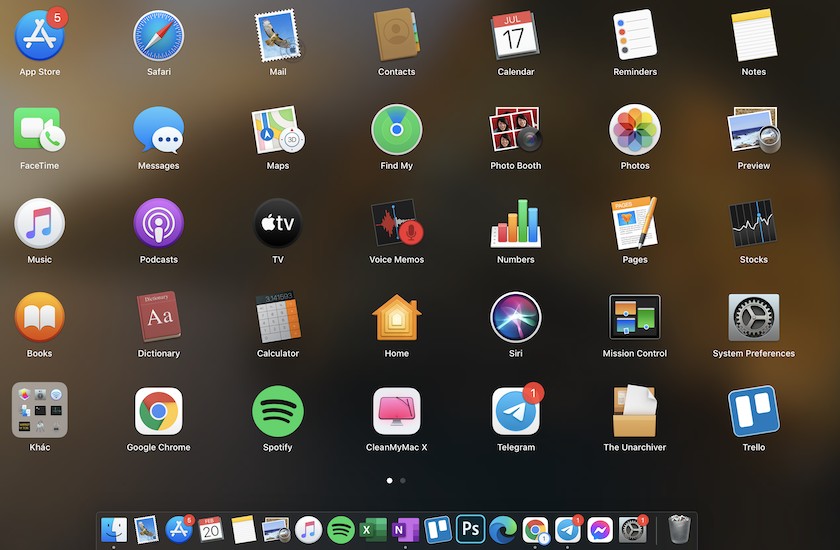
Nhiều ứng dụng phong phú và đa dạng về công năng được tích phù hợp trên MacBook
Hướng dẫn sử dụng tổ hợp những phím tắt trên laptop apple macbook Pro và MacBook Air
Xem đoạn clip và viết lại phương pháp sử dụng của những phím chức năng, trình diễn dạng kẻ bảng:
STT | Cài đặt | Tổ thích hợp phím |
1 | Command + C | Sao chép văn bản, link |
2 | Command + V | Dán văn bản, link |
3 | Command + Q | Thoát ứng dụng |
4 | Command + T | Mở tab, hành lang cửa số mới |
5 | Command + Tabs | Mở hành lang cửa số đa nhiệm |
6 | Command + Shift + (3) | Chụp ảnh màn hình |
7 | Control + Power | Lựa chọn chế độ tắt máy |
Hướng dẫn mộtsố setup quan trọng hay được dùng trên MacBook
Cài để Tiếng Việt trên MacBook
Bước 1: Để thiết lập ngôn ngữ giờ Việt, trên thanh Dock, hãy lựa chọn biểu tượng logo Apple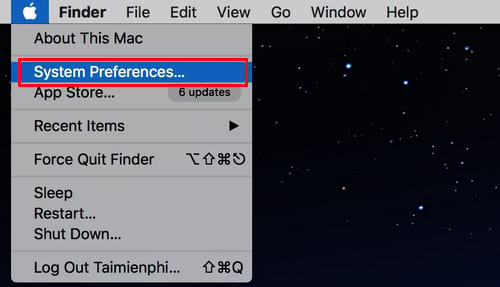
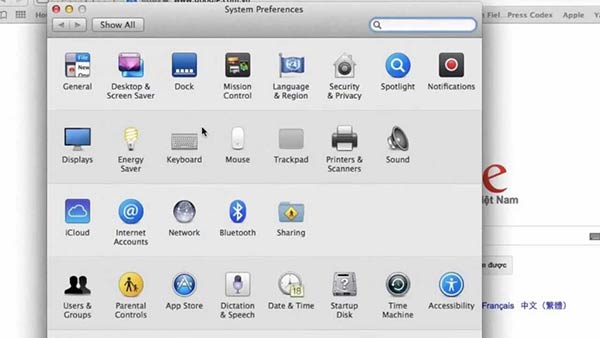
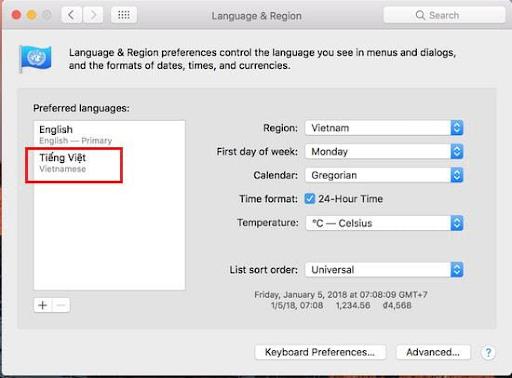
Thay màn hình hiển thị background MacBook
Để thay đổi màn hình MacBook, các bạn hãy truy cập biểu tượng Apple bên trên thanh Dock. Tiếp đến thực hiện tại theo các bước:
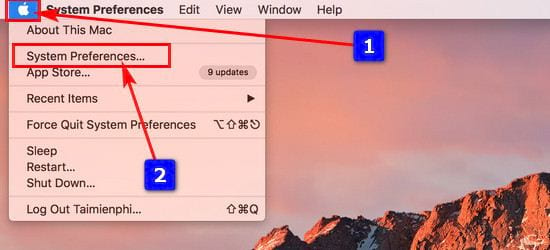
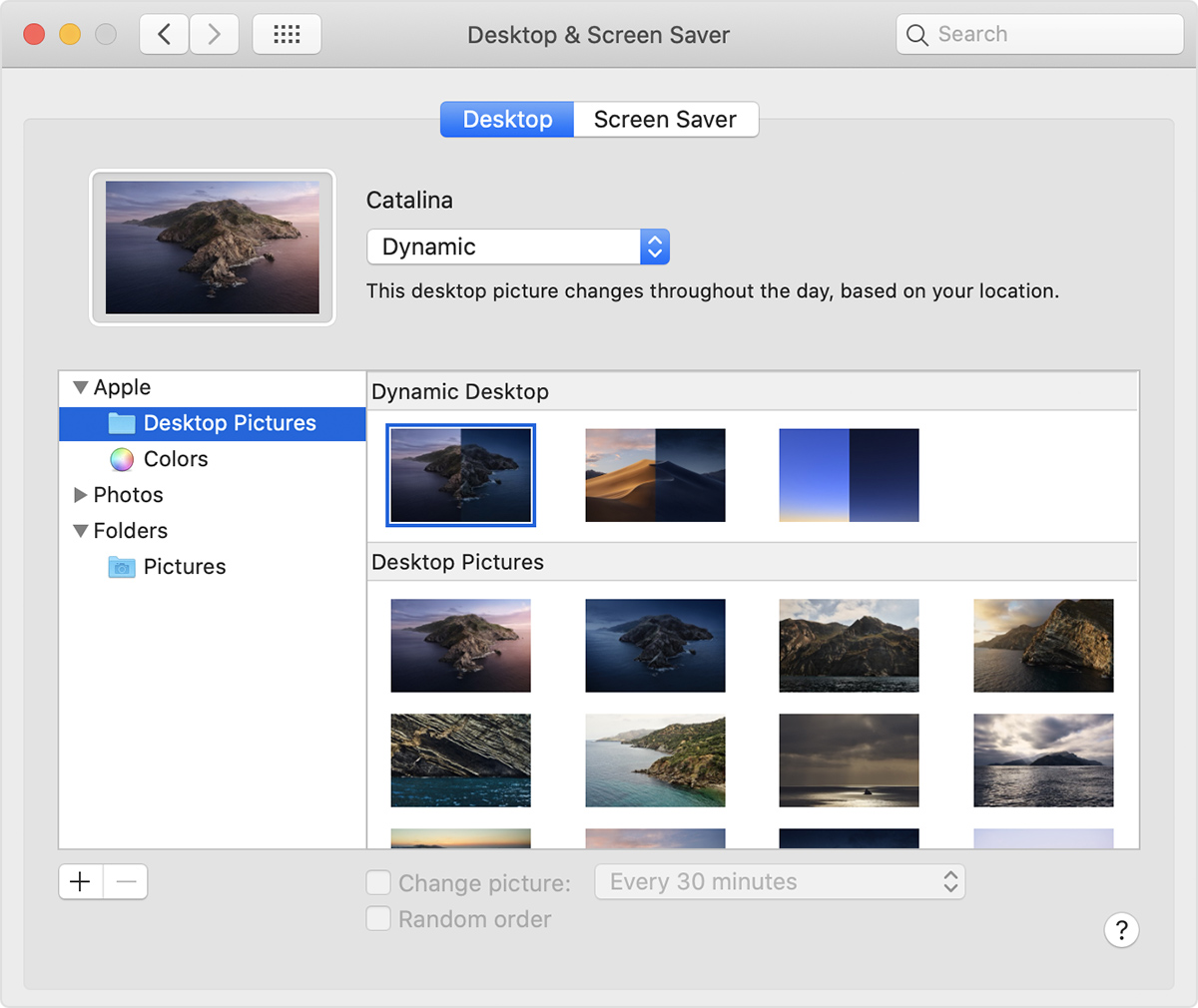
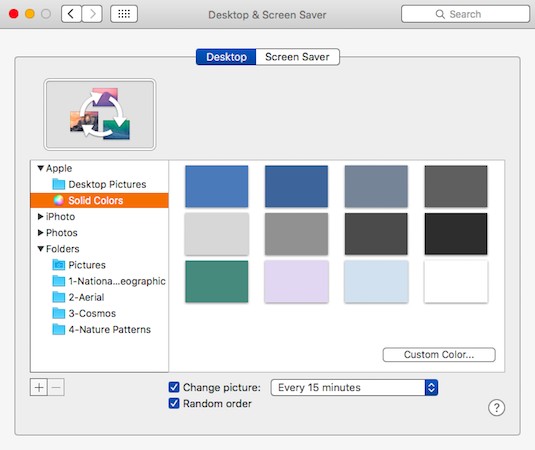
Tạo tài khoản khách trên MacBook
Để tạo thông tin tài khoản khách bên trên MacBook, các bạn hãy truy cập vào hình tượng Apple ở góc cạnh trên bên trái màn hình. Kế tiếp làm theo các bước:
Bước 1: Click vào Tùy chọn khối hệ thống (Systems Preferences) và lựa chọn Users và GroupBước 2: dấn vào biểu tượng + để bổ sung danh sách fan dùng. Khi đó sẽ sở hữu được bảng bắt đầu hiện ra, bạn chọn loại người dùng trước lúc tạo thông tin tài khoản mới.Quản trị viênTiêu chuẩnChỉ phân tách sẻBước 3: Nhập họ cùng tên người tiêu dùng mới, tên sẽ tiến hành tạo từ bỏ động.Bước 4: Nhập mật khẩu cho người dùng bắt đầu và xác minh lạiBước 5: Tạo fan dùng bằng phương pháp nhấn vào Create an account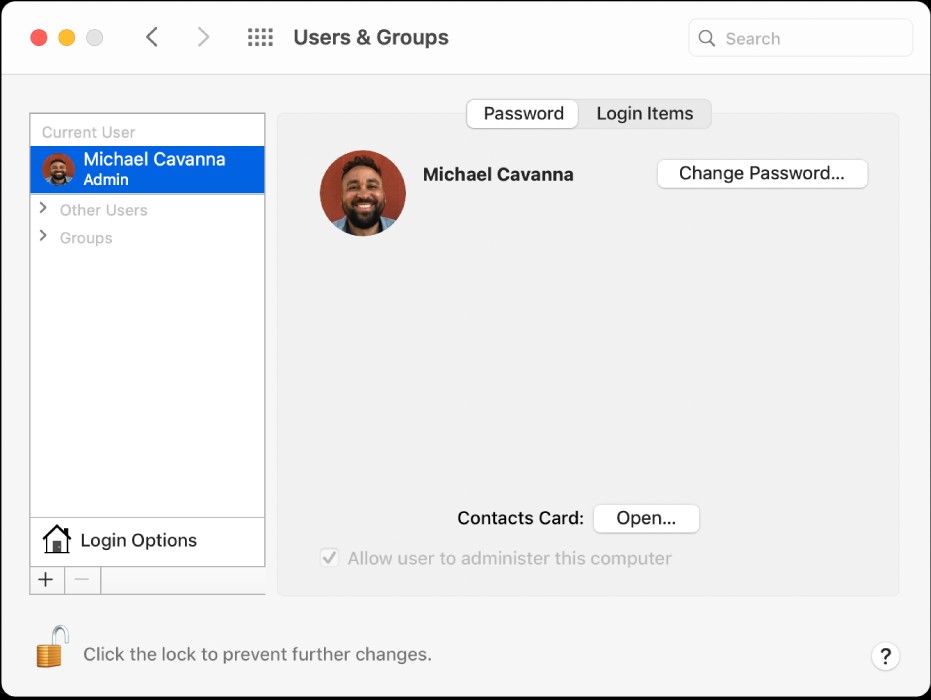
Truy cập Users và Groups để tạo thông tin tài khoản mới
Thiết lập phím tắt khóa nhanh screen trên MacBook
Có 2 cách tùy chỉnh cấu hình phím tắt khóa nhanh màn hình hiển thị MacBook, là:
Cách 1: Nhấn tổng hợp phím Control +Shift + Power để khoá màn hình hiển thị MacBookCách 2: Hoặc nhấn tổ hợp Command + Option + Power để mang MacBook về cơ chế SleepTiết kiệm pin
Để kích hoạt trình tiết kiệm ngân sách và chi phí pin bên trên MacBook, chúng ta hãy tiến hành những giải pháp sau::
Không yêu cầu độ sáng màn hình quá caoGiảm thời hạn kích hoạt cơ chế ngủ của MacBook bằng cách truy cập System Preferences > Energy Saver > Battery, sau đó kéo thanh Display Sleep với Computer Sleep cho mốc tùy chọnTắt công nghệ bluetooth và Wifi lúc không sử dụngĐể đèn để bàn phím ở mức vừa phảiThường xuyên kiểm tra tình trạng pin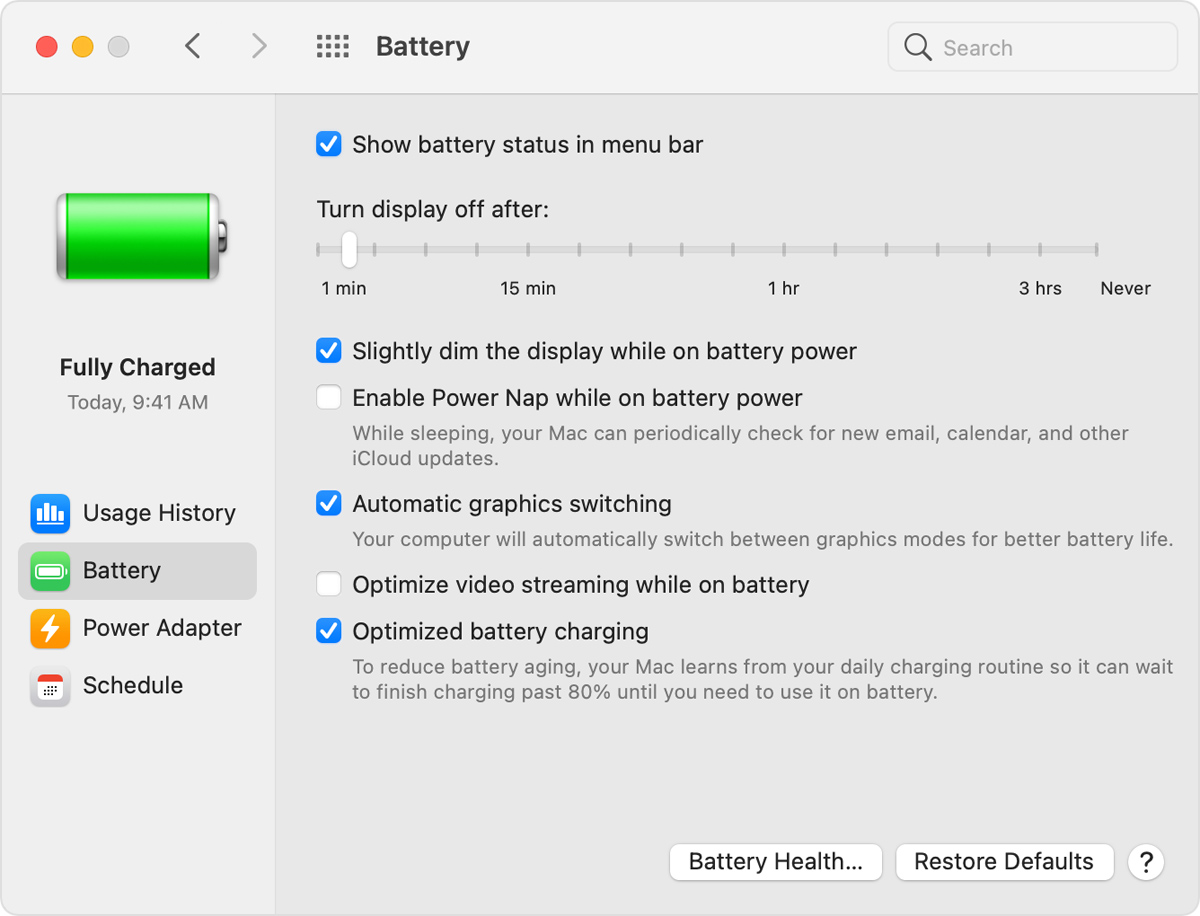
Điều chỉnh ánh sáng màn hình, thời hạn tắt, nhảy máy để tiết kiệm ngân sách pin đến MacBook
Những bài toán nên và cấm kị khi mới tậu MacBook
6 việc nên có tác dụng khi vừa sở hữu MacBook
1 - đề xuất thường xuyên lau chùi và vệ sinh MacBook, đặc biệt là bàn phím để tránh tình trạng dính bẩn tạo kẹt phím.
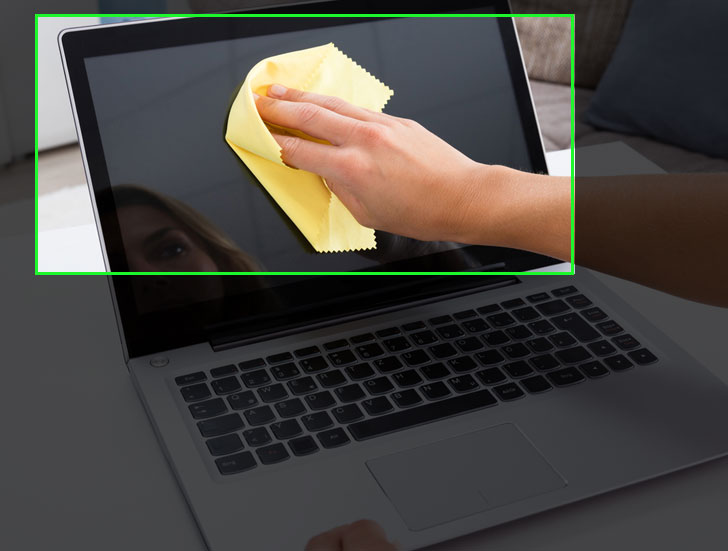
2 - buổi tối ưu bảo mật của máy, liên tục bật chế độ Find my Mac để bảo đảm thông tin vào máy tốt nhất!
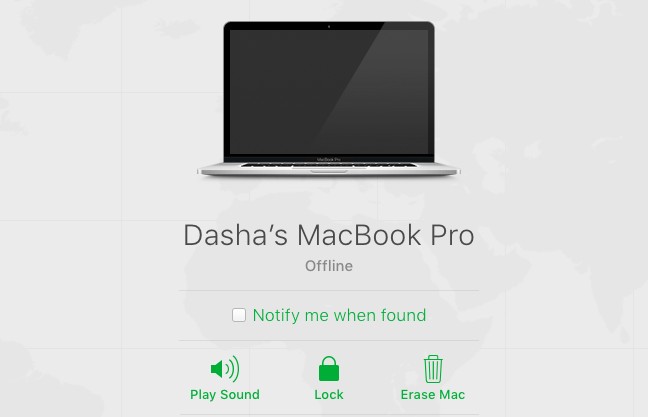
3 - Hệ điều hành luôn luôn được cập nhật mới nhất, tránh xẩy ra tình trạng gây ra so xung đột nhiên phần mềm
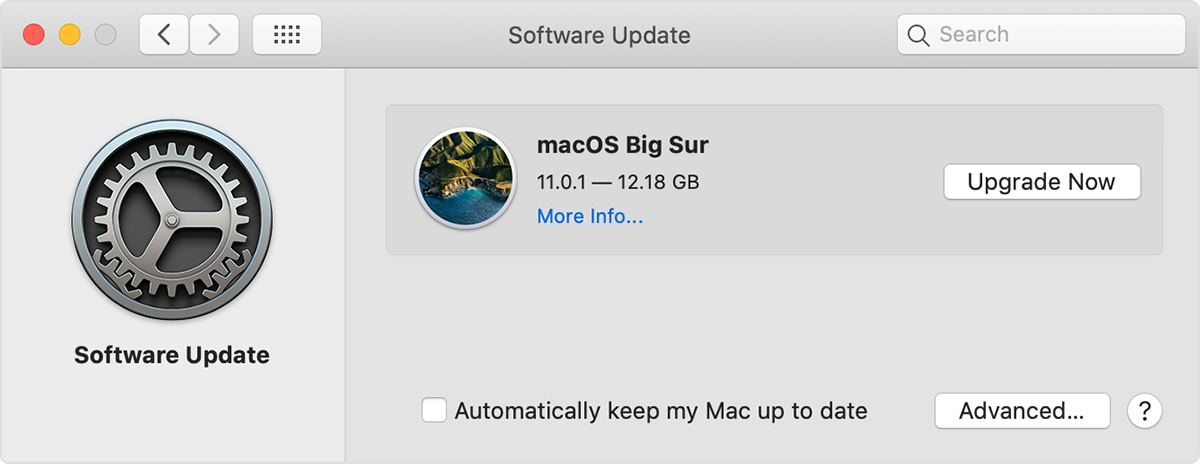
4 - sử dụng thành thành thục Finder để quản lý hiệu quả áp dụng và tập tin trên sản phẩm Mac
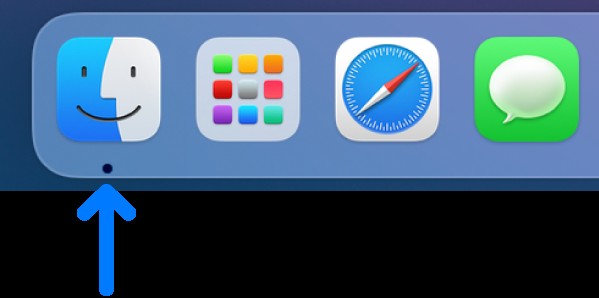
5 - có tác dụng quen với phím tắt để điều khiển MacBook nhanh lẹ và nâng cao hiệu suất công việc
6 - thực hiện ổ cứng gắn xung quanh để bức tốc tốc độ của MacBook tương tự như dung lượng của thiết bị. Ngoài ra, ổ cứng xung quanh còn rất có thể là nơi cất File Backup của MacBook, giống như như iPhone với iPad

5 câu hỏi KHÔNG NÊN LÀMkhi sử dụng MacBook
1 - tránh việc để MacBook giữa những không gian thuôn và chèn nhiều đồ vật cứng gây bầm với xước vỏ MacBook.

2 - giảm bớt để hóa học lỏng đồ dùng vào MacBook, gây chập mạch năng lượng điện và tác động đến máy.

3 - tiêu giảm sử dụng mọi thiết bị liên kết như cổng sạc, cổng Thunderbolt,... Không rõ mối cung cấp gốc, có thể gây ra hiện tượng nóng máy, củ sạc giỏi cháy nổ,...
Xem thêm: Bật Mí Cách Làm Mềm Lông Chân Mọc Thưa Và Nhạt Màu, Cách Làm Mềm Lông Chân

4 - Không nên được sắp xếp MacBook lên trên đông đảo vật dụng mượt như gối hay chăn để gia công việc, máy sẽ sở hữu được hiện tượng rét lên nhanh chóng gây ảnh hưởng xấu mang lại hiệu năng có tác dụng việc. Nếu có điều kiện, hãy sử dụng đế tản sức nóng để cung ứng quá trình hóa giải nhiệt năng mang đến MacBook.

5 - ko nên lo ngại trước những thông tin không chứng thực trên web như máy của người sử dụng đã bị truyền nhiễm virus,... Đây hoàn toàn có thể là một mã độc gây ảnh hưởng xấu đến MacBook.
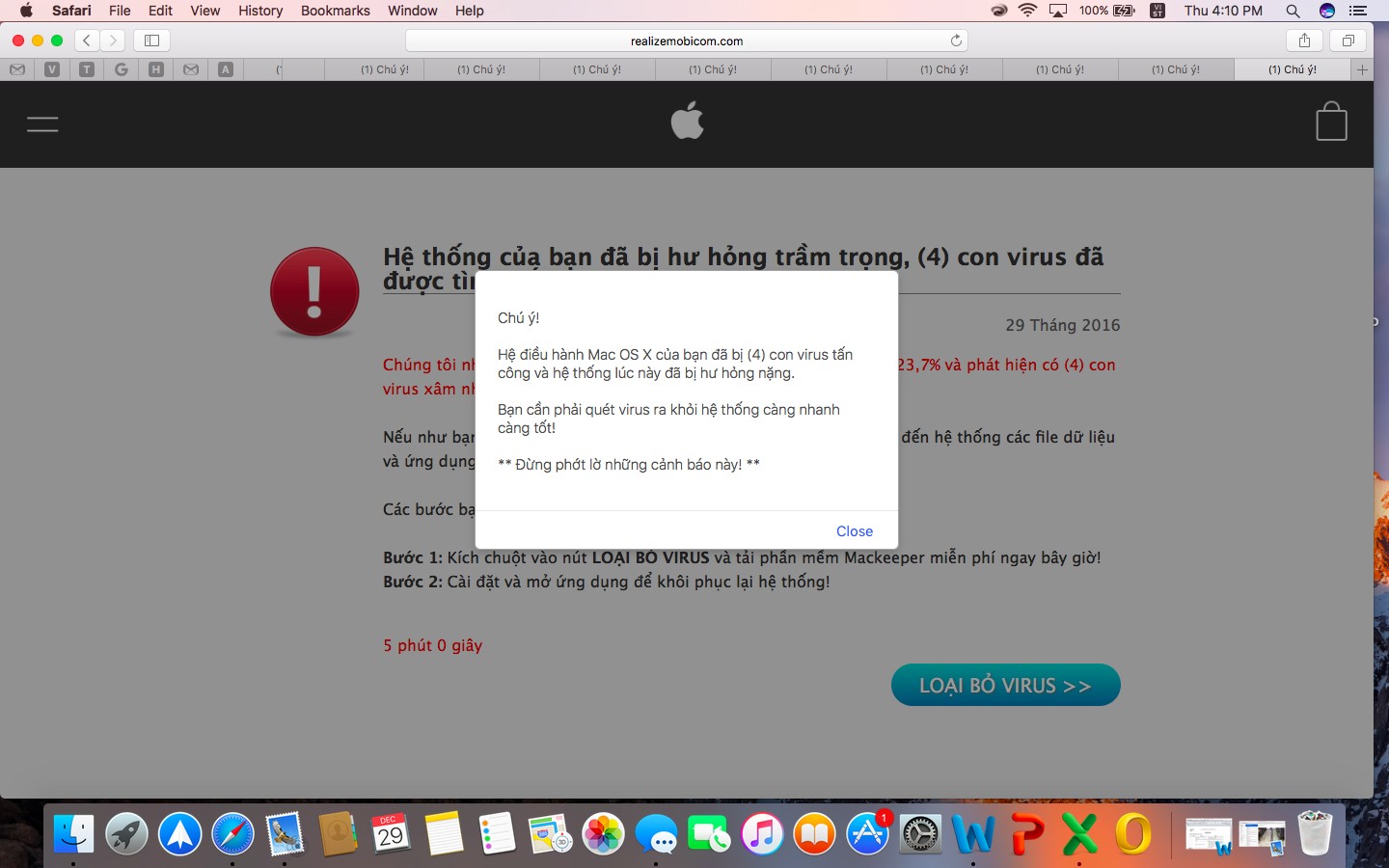
Những do dự thường chạm chán khi lần đầu thực hiện MacBook
Đóng cùng gập MacBook liên tiếp có gây tác động gì không?
Đây là sự việc hoàn toàn bình thường trên MacOS, thậm chí còn điều này còn giúp tiết kiệm thời hạn tắt, nhảy máy của bạn. Mặc dù nhiên, lúc không sử dụng trong một thời hạn dài thì nên cần tắt đồ vật để đảm bảo an toàn tuổi thọ đến pin.

MacBook đã tắt auto khi chúng ta gập thứ thay vì chưng tắt nguồn
Cài Windows trên MacBook có gây ra xung thốt nhiên gì không?
Với MacBook, những phần mềm được tích hợp khôn cùng hạn chế. Do vậy, trả toàn thông thường khi thiết lập Windows lên MacOS với sử dụng tuy vậy song cả 2 hệ điều hành.
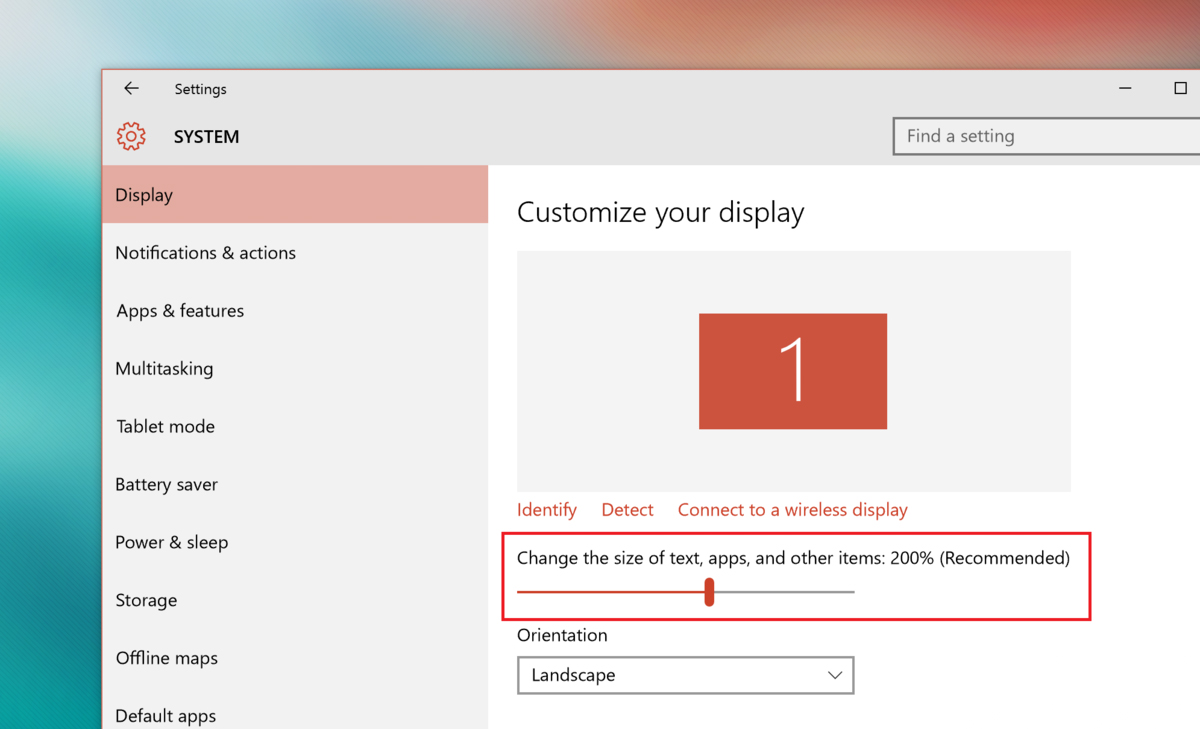
MacBook gồm thể vận động song tuy nhiên cả 2 hệ điều hành và quản lý cùng lúc
Có thể Crack phần mềm trên macbook không?
Tất cả phần mềm trả tầm giá đều trọn vẹn có thể unlock trên MacBook. Mặc dù nhiên, nó ảnh hưởng đến bản quyền cùng thời gian cập nhật dữ liệu. Bởi vì vậy, giả dụ có đk hãy tôn trọng hầu như sản phẩm trong phòng phát hành.
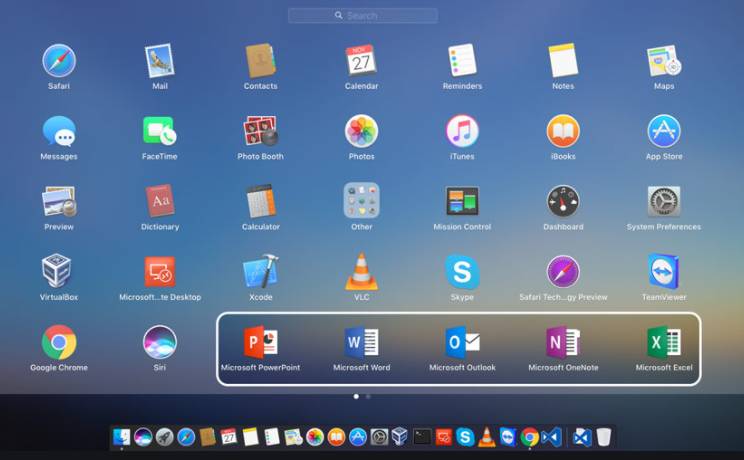
Có thể crack phần mềm với những ứng dụng trả phí
Qua nội dung bài viết Hướng dẫn sử dụng MacBook, hi vọng bạn vẫn hiểu thêm cách thức hoạt đụng và thực hiện của MacBook, từ bỏ đó có tác dụng quen và thành thục rộng với hệ quản lý và điều hành mới này. Nếu như còn băn khoăn hoặc cần hỗ trợ thêm thông tin, chúng ta hãy contact ngay với Oneway qua:



