Ngày này có nhiều phương thức ứng dụng không giống nhau giúp mọi fan chiếu màn hình dế yêu Android của chính mình lên màn hình hiển thị máy tính. Tuy nhiên nội dung sau đây sẽ ra mắt các bí quyết chiếu màn hình điện thoại thông minh Android lên đồ vật tính thông dụng nhất. Đồng thời sẽ khuyên bảo cách áp dụng và thể hiện ưu điểm yếu của vận dụng đó. Nhằm mục đích giúp bạn cũng có thể dễ dàng áp dụng tương xứng với mục đích của mình. Nhanh tay kéo xuống cùng tìm hiểu thêm nào.
Bạn đang xem: Chia sẻ màn hình android lên laptop
Connect App
Đây đó là ứng dụng trên window 10 đã được tích phù hợp sẵn rồi. Để có thể dùng cả hai thiết bị cần phải có sự kết nối trải qua Wifi. Do vậy, chúng ta cần bảo đảm chắc chắn smartphone và laptop đều cùng mạng và ổn định.
Muốn sử dụng thứ nhất hãy truy cập Connect từ thực đơn Start. Tiếp nối hãy bấm Ctrl + S khi ứng dụng đã được mở lên nhằm mục đích vào phần cài đặt.
Tại trung tâm tinh chỉnh và điều khiển của điện thoại, các bạn cần tìm ứng dụng Screen Mirroring. Thông thường nó đã có hình tượng màn hình với hình tam giác đặt tại cạnh dưới. Tiếp đó chúng ta thấy tùy chọn Wireless display cùng với tên sản phẩm tính của bản thân được hiện tại ra tại vị trí ô lựa chọn thiết bị. Hãy nhấn cùng chọn, hệ thống sẽ tự liên kết cho bạn. Sau đó bạn sẽ thấy screen Android hiển thị lên phía trên Windows thông qua Connect.
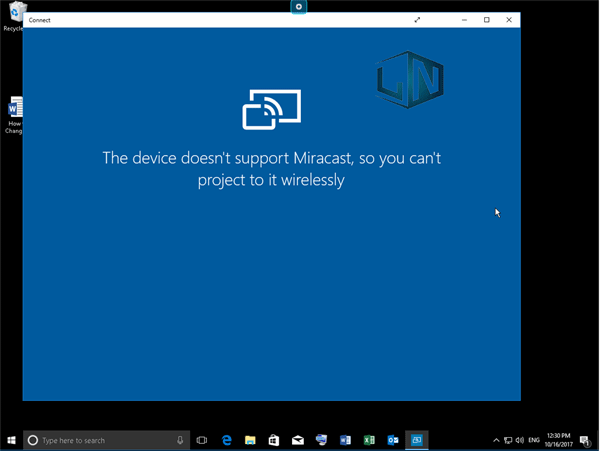
Tuy nhiên, nếu bạn không thấy vận dụng này trong Start, chớ lo mà hãy tiến hành tuân theo gợi ý dưới đây nhé.
Mở SettingsBạn hãy làm thao tác nhấp vào Apps.Ấn vào Apps & features.Ấn vào tùy lựa chọn Optional features.Ấn vào tùy chọn địa chỉ cửa hàng a feature.Hãy chọn kỹ năng tùy lựa chọn trong mục search kiếm Wireless Display.Nhấp vào nút Install.Chỉ cần tuân theo các gợi nhắc trên đây, các bạn sẽ dễ dàng search thấy Connect trong menu Start. Trường thích hợp vẫn ko thấy, sẽ là do phiên bạn dạng Window của bạn không hỗ trợ tính năng này.
Ưu điểm:
Ứng dụng này sẽ không cần áp dụng thêm phần mềm cung cấp thứ 3 nào nữa.Dễ dàng và kết nối rất nhanh.Phản chiếu được cả phần đông hình hình ảnh âm thanh thiết bị game android lên laptop WindowsNhược điểm:
Điện thoại và máy vi tính cần link kết cùng với nhau thông qua giao thức Wi-Fi Direct. Mặc dù nhiên, Wi-Fi Direct tạo nên hotspot riêng chính vì vậy kết nối WiFi ở lắp thêm khác bị tác động ảnh hưởng rất nhiều.Chỉ dùng làm phản chiếu hình ảnh, âm thanh, không tồn tại thêm công dụng nào khácỨng dụng này sẽ không xoay màn hình thiết bị hiển thị theo AndroidKén chọn chưa hẳn máy nào cũng có thể hỗ trợ.TeamViewer
Việc đầu tiên của người tiêu dùng chính là thiết đặt ứng dụng này lên smartphone ở cửa hàng Play Store. Nhằm tạo thông tin tài khoản mới hoặc bắt đầu tiến hành đăng nhập.
Ở trên sản phẩm tính, chúng ta hãy truy vấn login.teamviewer.com đồng thời đăng nhập giống tài khoản điện thoại. Sau đó bạn sẽ thấy tùy chọn kết nối giữa nhị thiết bị. Như vậy là bạn đã có thể chiếu màn hình điện thoại cảm ứng lên máy tính của chính bản thân mình rồi.
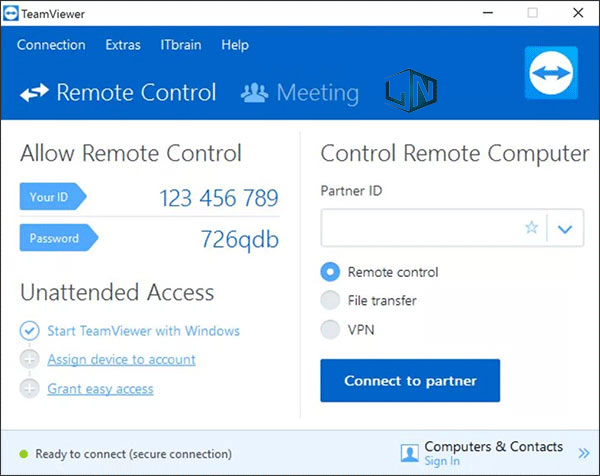
Ưu điểm:
Tiện lợi, miễn giá tiền và cấp tốc chóngBạn bao gồm thể share màn hình năng lượng điện thoại của bản thân cho máy vi tính ở xa khác. Mà lại không độc nhất vô nhị thiết phải liên kết chung thuộc 1 mạng.Kết nối được bảo mật thông tin bằng mã hóaNhược điểm:
Chỉ dùng để phản chiếu âm thanh và hình ảnh mà thôi.Chưa thể xoay screen hiển thị theo vật dụng Android.Vysor
Hãy cần sử dụng máy tính của khách hàng để tróc nã câp vào Vysor.io nhằm hoàn toàn có thể tải ứng dụng. Sau thời điểm tải kết thúc ứng dụng vẫn tự setup khi các bạn double click vào file.
Trên Android, hãy vào phần thiết đặt rồi chọn thông tin phần mềm. Tiếp theo hãy va vào số hiệu bản tạo với tần số 7. Các bạn kích hoạt thành công xuất sắc và nhận thông tin gửi về.
Lúc này hãy quay trở về vào phần thiết đặt và kéo xuống phía dưới. Các bạn bật anh tài tùy chọn setup cho bạn phát triển. Kéo xuống vùng dưới, bật tiếp tính năng cơ chế USB Debug. Tiếp theo, chỉ cần kết nối game android với Windows qua cáp USB.
Sau đó, bạn sẽ thấy bên trên window 10 có màn hình hiển thị Vysor, hãy ấn con chuột vào CONNECT NETWORK DEVICE. Lúc đó cả hai màn hình lộ diện đồng thời hành lang cửa số nhỏ. Nhằm giúp bạn xác nhận việc liên kết giữa nhị thiết bị. Mặc dù nhiên, hãy chứng thực kết nối trên game android trước rồi mới đến Windows. Nếu kết nối thành công, bạn thấy Vysor trên Windows hiện tại tên của sản phẩm được kết nối đến.
Việc của bạn bây giờ chủ cần ấn loài chuột vào VIEW. Vysor sẽ thiết đặt và tùy chỉnh cấu hình các cài đặt cần thiết để liên kết đến game android tự động.
Xem thêm: Bao Tháng Ngày Yêu Đến Vậy, Lời Bài Hát Vì Yêu Ai Đó Quá Nhiều
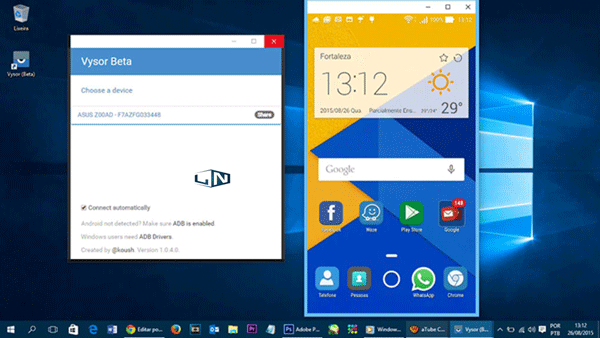
Ưu điểm:
Bạn rất có thể điều khiển máy Android dựa vào máy tính bằng bàn phím và chuộtCó thể xoay màn hình hiển thị theo máy AndroidNhược điểm:
Bản miễn phí này có giới hạn độ sắc nét không cao. Đồng thời chỉ cung cấp kết nối trải qua cáp USB nhưng mà thôi.
ApowerMirror
Hãy truy cập vào links tại đây để rất có thể cài đặt. Việc thiết lập không hề cực nhọc nên sẽ không còn hướng dẫn nữa. Hãy khởi chạy vận dụng và bước đầu đăng cam kết hoặc đăng nhập vào những tài khoản buôn bản hội. Dựa vào mục miễn phí Account. Thời gian này bạn sẽ được đòi hỏi mọi anh tài trên ApowerMirror miễn phí bởi 3 ngày VIP.
Trên trang bị Android, các bạn hãy tải ứng dụng nàu tại cửa hàng Play Store rồi đăng nhập tài khoản y như trên lắp thêm tính. Kế tiếp khởi động áp dụng lên sẽ thấy Tap lớn Mirror. Bạn hãy ấn vào hình tượng nhằm thực hiện quét máy tính có vận dụng ApowerMirror dùng thông thường Wifi. Mặc dù vậy hãy lưu ý rằng điện thoại cảm ứng thông minh và laptop phải dùng chung Wifi mới tìm thấy được lắp thêm đang bật ApowerMirror.
Tiếp kia bảng thông báo ApowerMirror sẽ được hienej ra. Hãy làm thao tác bấm ban đầu ngay nhằm mục đích kết nối và đồng thời tích chọn không hiển thị lại trên thông tin nữa.
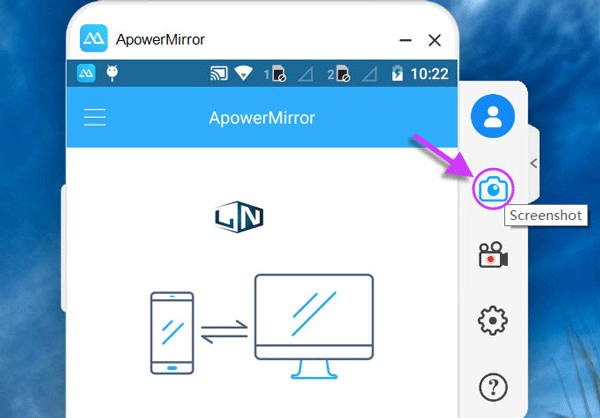
Ưu điểm:
Giao diện thân thiết với người tiêu dùng và phương pháp dùng khá solo giản.Điều khiển điện thoại thông minh bằng bàn phím, loài chuột và rất có thể quay video màn hình.Tùy chọn kết nối không dây hoặc qua cáp.Nhược điểm:
Nhược điểm của vận dụng này là bạn phải trả phí. Nếu bạn muốn sử dụng hết tất cả tính năng của chính nó nhé.
Airdroid
Đây đó là ứng dụng hỗ trợ người dùng truy cập cũng như quản lý máy tính bảng hoặc điện thoại cảm ứng thông minh từ máy vi tính Windows, MAC. Thông qua giao diện web tự xa. Đáng để ý trong đó thiên tài chiếu màn hình điện thoại cảm ứng lên thứ tính. Đây là một trong các tính năng tiêu biểu nhất của AirDroid.
Bạn hãy thiết đặt ứng dụng từ siêu thị Play Store từ điện thoại Android. Mở ứng dụng thứ nhất và bấmSkip nhằm bỏ qua giao diện đăng ký, đăng nhập. Tiếp đó bạn hãy ấn nút Continue đồng thời cung cấp quyền truy vấn tệp tin thiết bị.
Trường đúng theo cả điện thoại thông minh và lắp thêm tính của công ty cùng tầm thường 1 điểm kết nối mạng. Hãy truy vấn vào địa chỉ 168.1.2:8888 bằng máy tính xách tay để có thể đến phiên bạn dạng Airdroid web. Cơ hội này bạn sẽ thấy lộ diện một popup yêu cầu liên kết từ vận dụng AirDroid trên màn hình. Hãy bấm đồng ý vào nút Accept.
Tuy nhiên nếu như 2 thứ ở cách nhau chừng và không cùng điểm kết nối mạng. Các bạn hãy truy cập bằng máy tính xách tay vào địa chỉ cửa hàng https://web.airdroid.com.
Tiếp đó hãy dùng điện thoại cảm ứng mở ứng dụng này lên. Chọn tính năng AirDroid website > Scan QR Code rồi quét mã QR nghỉ ngơi trên màn hình của dòng sản phẩm tính. Đồng thời xác nhận đăng nhập là xong.
Khi quay trở về máy tính các bạn sẽ đăng nhập được vào phía bên trong giao diện website này. Sau đó hãy có tác dụng thao tác nhấp chuột vào áp dụng Screenshot. Để hoàn toàn có thể chiếu màn hình hiển thị từ điện thoại thông minh lên vật dụng tính. Sau đó các bạn sẽ thấy mở ra 1 popup kèm câu chữ “AirDroid sẽ bắt đầu chụp tất cả mọi sản phẩm công nghệ trên màn hình…“. Các bạn hãy bấm bắt đầu để chấp nhận.
Màn hình điện thoại cảm ứng sẽ được bội nghịch chiếu lên máy tính trong một cửa sổ nhỏ. Bạn hãy phóng to screen bằng hình tượng ở góc nếu còn muốn nhé.
Ngoài ra, hãy bấm chuột biểu tượng bé mắt rồi gạn lọc trong 3: HD, SD hoặc LD. Để điều chỉnh quality hình ảnh khi phản bội chiếu.
Ưu điểm:
Chất lượng truyền phạt cao, sử dụng kết nối không dâyĐộ trễ thấp bạn cũng có thể tùy ý chọn 720 hoặc 1080Màn hình điện thoại rất có thể xoayKhông giới hạn thời hạn sử dụng miễn phíCó những tính năng làm chủ tập tin khácNhược điểm:
Mặc dù có rất nhiều ưu điểm như vậy, tuy nhiên ứng dụng này lại không hỗ trợ đồng bộ âm nhạc trên điện thoại lên đồ vật tính.
Trên đây là nội dung hướng dẫn các cách chiếu màn hình điện thoại lên máy tính xách tay cho bạn. Hy vọng qua đó các bạn sẽ tìm được ứng dụng thực hiện thích hợp với mục đích của mình. Chúc chúng ta có sự trải nghiệm tốt và thuận lợi.



