Adobe Photoshop CC - phần mềm xây cất đồ họa, chỉnh sửa ảnh có phí chế độ công ty phát hành: Adobe Systems 26047 lượt xem
Photoshop là một trong ứng dụng chỉnh sửa ảnh được nhiều người sử dụng với các rất tính năng tiện thể ích, trong đó có tăng độ nét của ảnh, giúp bức ảnh mờ, nhòe của người tiêu dùng trở nên rõ nét hơn. Cùng theo dõi bài viết để biết 2 cách làm tăng cường độ nét của ảnh bằng Photoshop dễ dàng nhất nhé.
Bạn đang xem: Cách làm rõ chữ bị mờ bằng photoshop
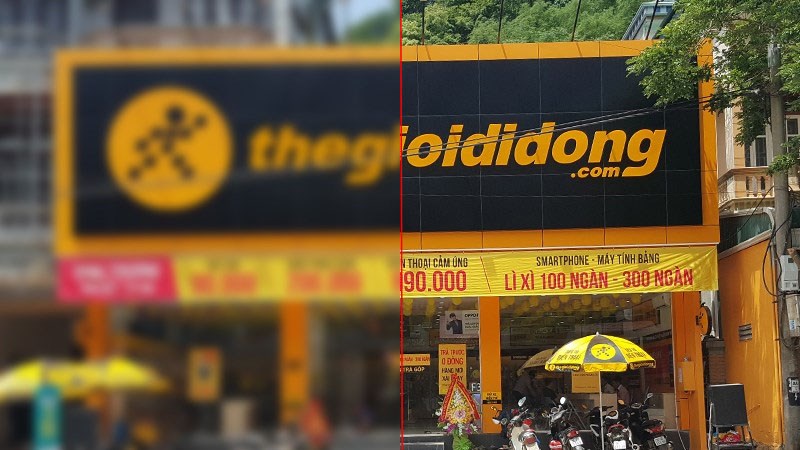
2 cách làm tăng độ nét của hình ảnh bằng Photoshop
Bài viết này chỉ dẫn 2 cách làm tăng mức độ nét của hình ảnh bằng Photoshop trên máy tính Dell Inspiron 14 chạy Windows 10, các bạn có thể thực hiện tương tự đến các dòng máy tính căn cơ Windows, macOS khác.
Bài viết này thực hiện trên phần mềm Adobe Photoshop CS6 13.0.1. Bạn có thể thao tác trên các phiên bản Photoshop khác giống như nhé.
I. Lợi ích việc làm nét ảnh
Tăng độ nhan sắc nét cho hình ảnh khi không thể chụp hình ảnh trong điều kiện tốt.Giúp bức hình ảnh bị mờ, nhòe, bể ảnh trở nên, rõ nét hơn.II. Cách làm nét hình ảnh bằng cách sử dụng công vậy Unsharp Mask
1. Giải đáp nhanhMở Photoshop trên máy tính > Nhấn File > lựa chọn Open > nhấn vào hình ảnh muốn tăng độ nét lựa chọn Open để mở hình ảnh.Nhấn chuột đề xuất vào Layer > Flatten Image > chọn Filter > chọn Sharpen > lựa chọn Unsharp Mask > Điều chỉnh Radius, Threshold, Amount > OK.2. Phía dẫn đưa ra tiếtBước 1: Mở Photoshop trên máy tính và sau đó nhận File > lựa chọn Open.
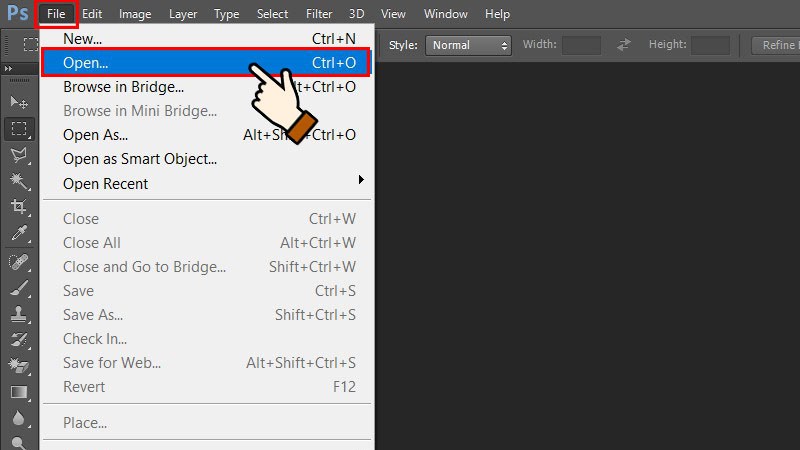
Nhấn file > chọn Open
Chọn hình hình ảnh muốn làm nét và lựa chọn tiếp Open để mở hình hình ảnh muốn tăng mức độ nét.
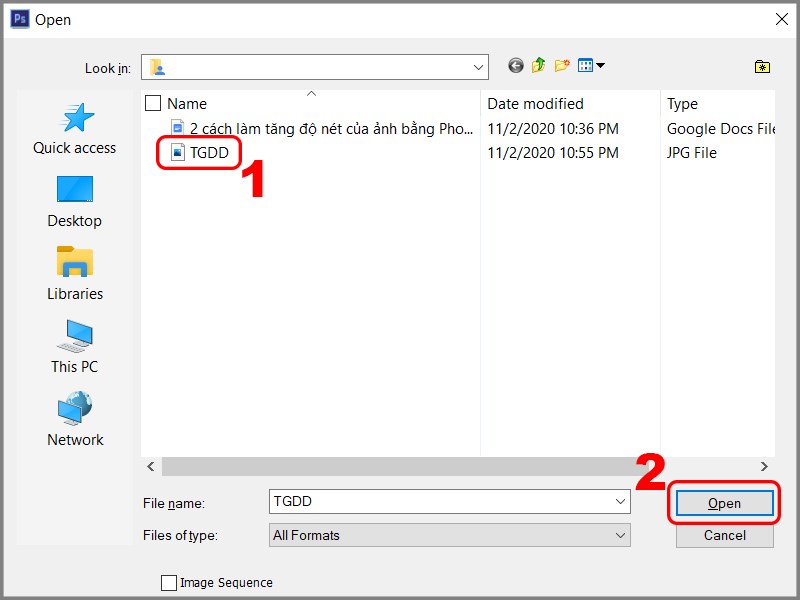
Mở ảnh
Bước 2: giả dụ bức ảnh của chúng ta có nhiều layer, chúng ta hãy gộp lại bởi cách thừa nhận chuột yêu cầu vào Layer > chọn Flatten Image.
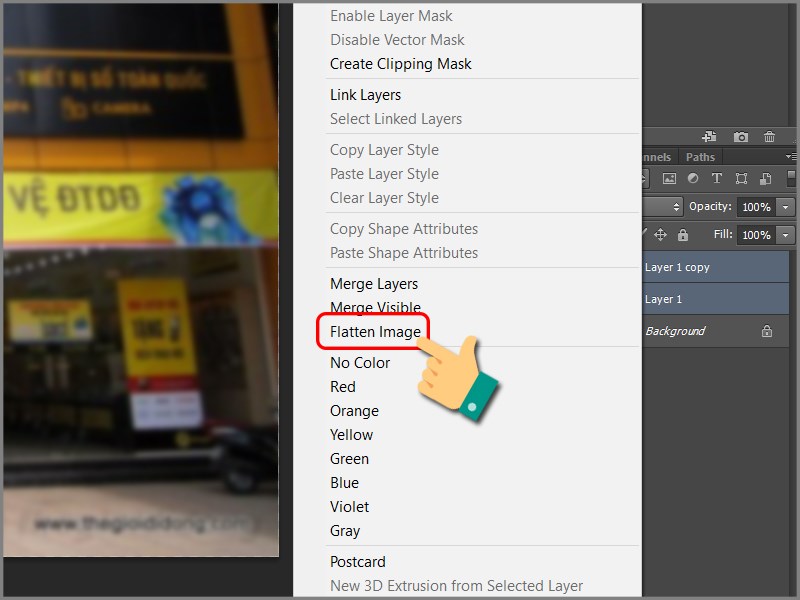
Chọn công cụ
Bước 3: chọn Filter > lựa chọn Sharpen > chọn Unsharp Mask.
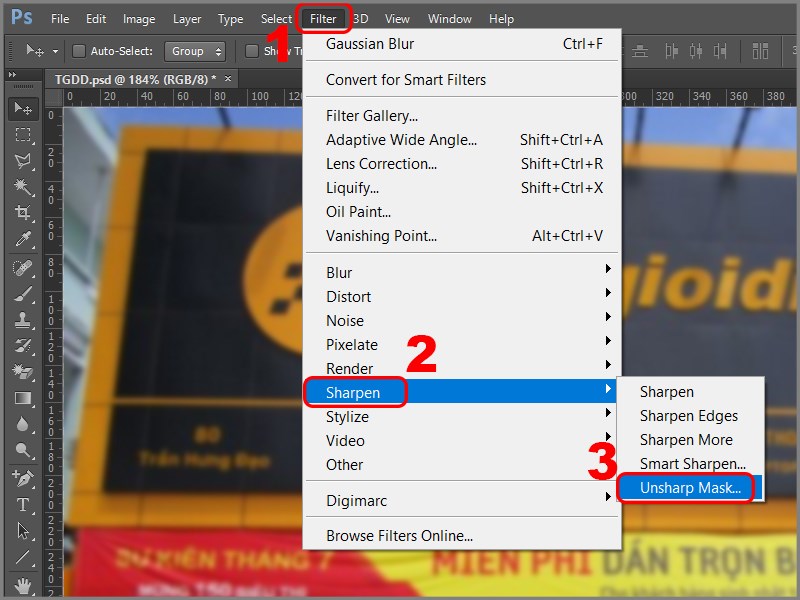
Chọn công vậy Sharpen
Bước 4: các bạn hãy điều chỉnh 3 thông số sau:
Radius: Chỉnh chiều rộng của quầng sáng dọc hình ảnh, tùy vào mức độ mờ của ảnh, các bạn có thể để 0.5-1. Threshold: Chỉnh giá trị độ tương phản cạnh, giá trị càng bé dại thì độ nhiễu hình ảnh sẽ càng tăng.Amount: Điều chỉnh quầng sáng của ảnh, kéo thanh công nắm sang trái hoặc phải.Xem thêm: Tiểu Sử Danh Hài Trường Giang Bao Nhiêu Tuổi, Tiểu Sử Danh Hài Trường Giang
Sau đó, các bạn hãy thừa nhận OK nhằm xác nhận.
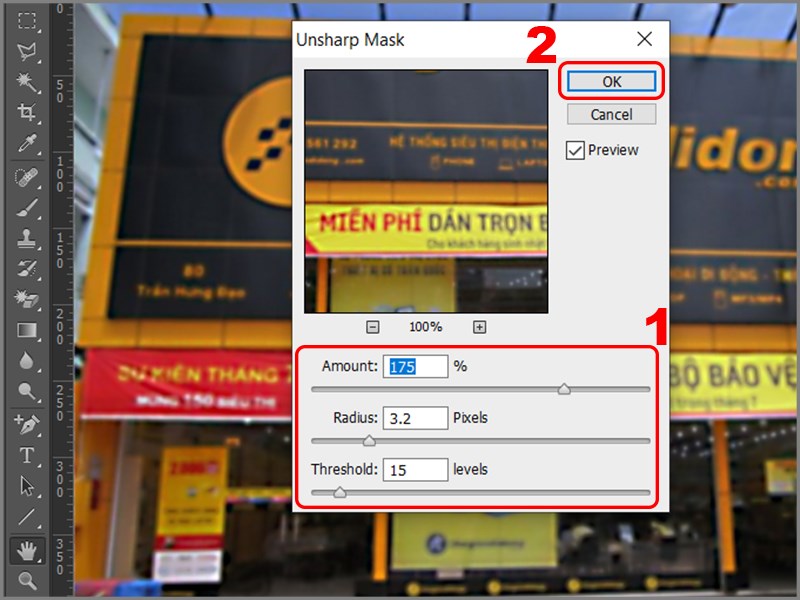
Chỉnh thông số
Nếu ảnh có nhiều cụ thể tốt thì các bạn sẽ điều chỉnh Radius nhỏ tuổi và giá trị Amount mập tương ứng. Với trường hợp ảnh ít chi tiết tốt thì kiểm soát và điều chỉnh Radius trong tầm 1.5 hoặc hơn và chỉ số Amount nhỏ để quầng sáng sẽ to và rõ nhìn hơn.
Và đây là kết quả.
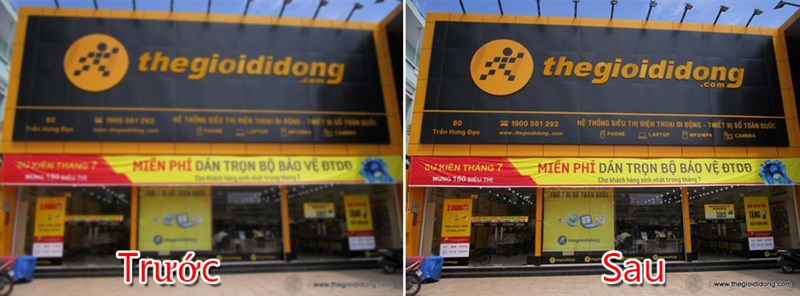
Kết quả sau khi điều chỉnh
III. Làm nét bởi công gắng High Pass Sharpening
1. Chỉ dẫn nhanhMở Photoshop trên máy tính và sau đó dìm File > Chọn hình ảnh và Open nhằm mở hình hình ảnh muốn tăng mức độ nét > Nhân đôi Layer > chọn Filter > chọn Other > chọn High Pass.Điều chỉnh thông số tại thanh Radius theo ý muốn > thừa nhận OK > hình tượng mũi tên rồi chọn Overlay.2. Hướng dẫn bỏ ra tiếtBước 1: Mở Photoshop trên máy tính và sau đó dìm File > chọn Open.
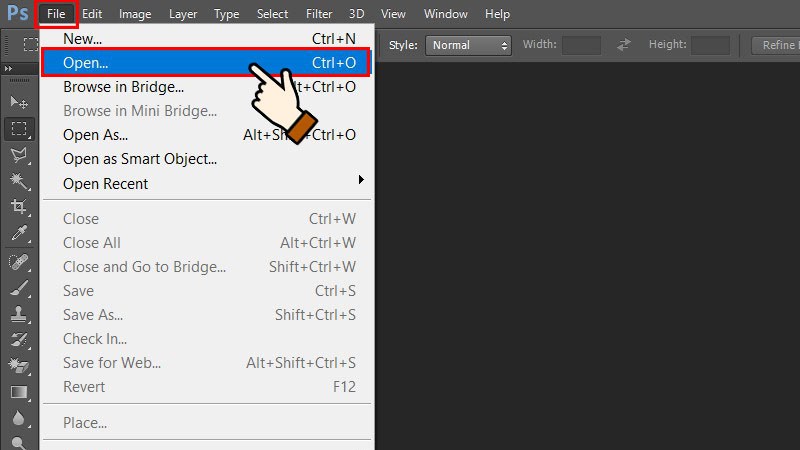
Nhấn tệp tin > lựa chọn Open
Chọn hình hình ảnh để mở > nhấn Open.
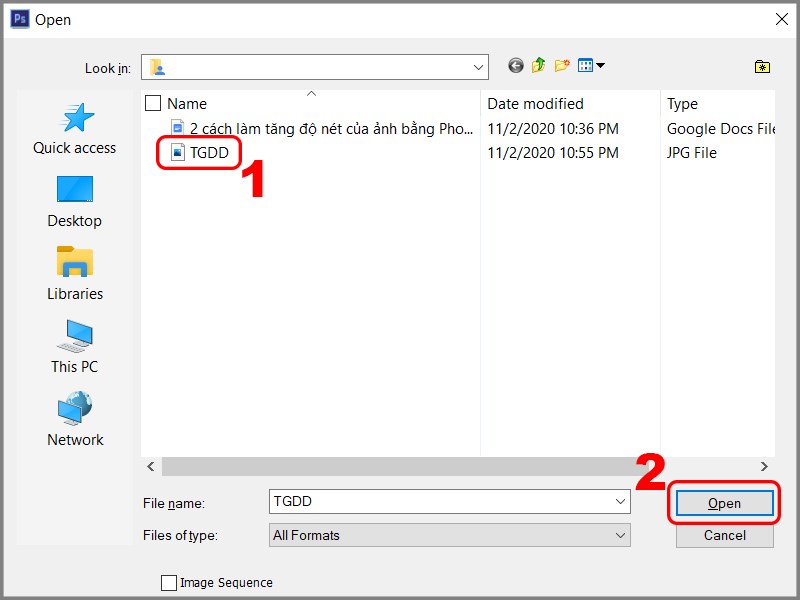
Mở ảnh
Bước 2: các bạn hãy nhấn tổ hợp phím CTRL +J trên máy tính Windows hoặc CMD + J trên Macbook để nhân đôi layer hình ảnh bạn muốn tăng cường độ nét > chúng ta hãy dấn vào Layer 1 (Layer mới bạn vừa copy).
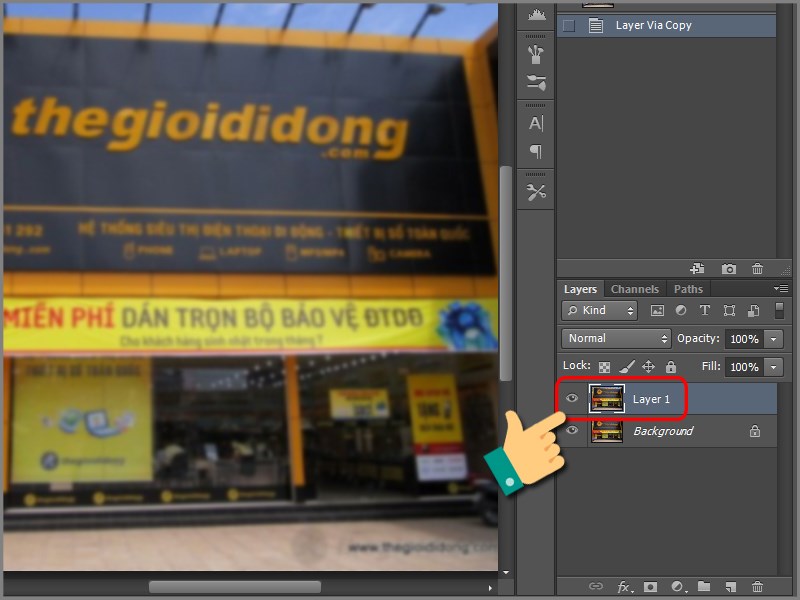
Chọn Layer
Bước 3: nhận vào Filter > lựa chọn Other > chọn High Pass.
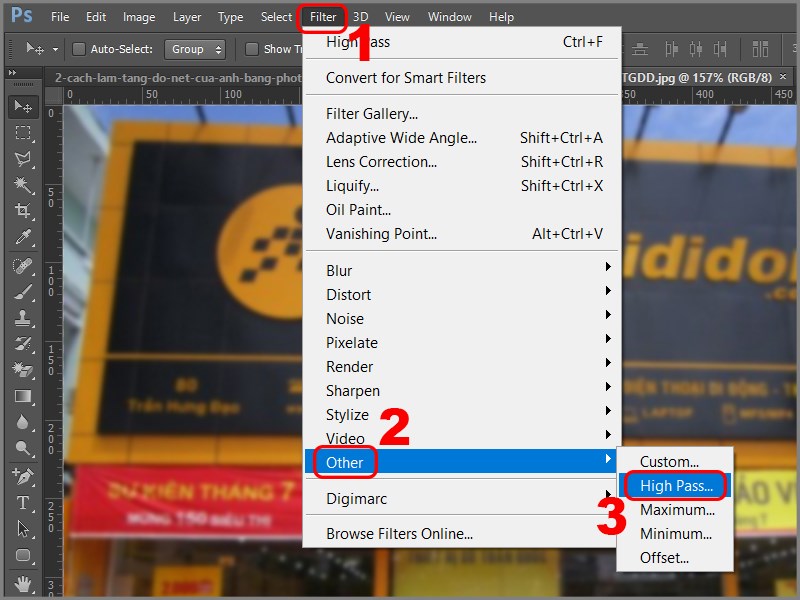
Chọn công cụ
Bước 4: các bạn hãy kiểm soát và điều chỉnh thanh ngang tại mục Radius,
Tùy vào cường độ mờ, nhòe của ảnh mà chúng ta có thể sử dụng kiểm soát và điều chỉnh cho phù hợp, khi điều chỉnh tới đâu vẫn có hình hình ảnh thể hiện tại giúp bạn dễ kiểm soát và điều chỉnh > lúc đã ưng ý thừa nhận OK.
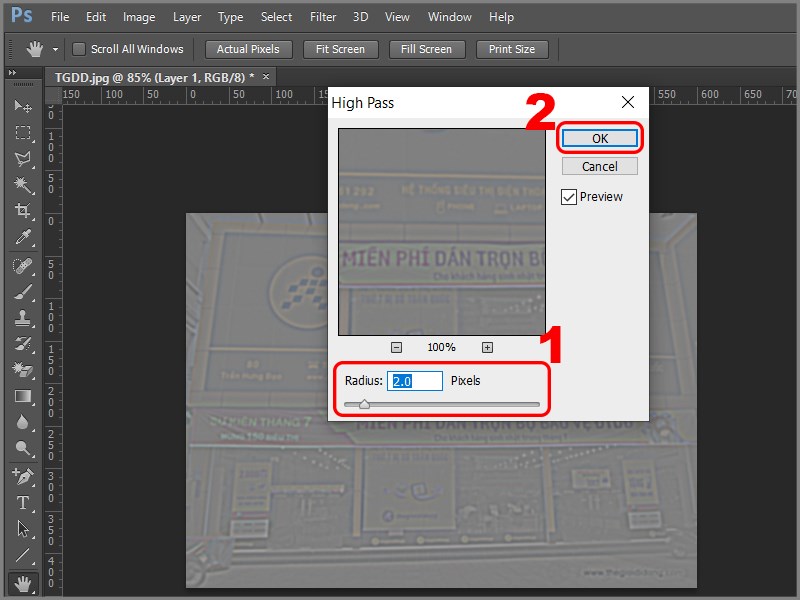
Điều chỉnh thông số
Bước 5: trên mục Layer làm việc góc yêu cầu màn hình, các bạn hãy thừa nhận vào biểu tượng mũi tên rồi lựa chọn Overlay.
Có nhiều cơ chế hòa trộn khác mà chúng ta có thể áp dụng như: Soft Light, Hard Light, Vivid Light, Linear Light, sạc Light,... Với ngôi trường hợp ảnh quá sắc nét, chúng ta cũng có thể có thể kiểm soát và điều chỉnh tại Opacity để làm mờ.
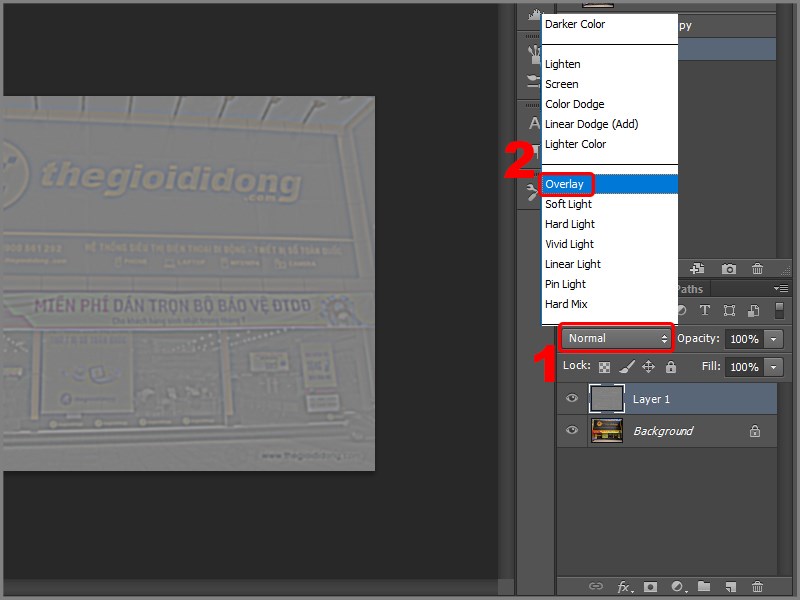
Thao tác cuối cùng nhằm hoàn thành chỉnh sửa
Như vậy, bạn đã tăng cường độ sắc nét thành công!
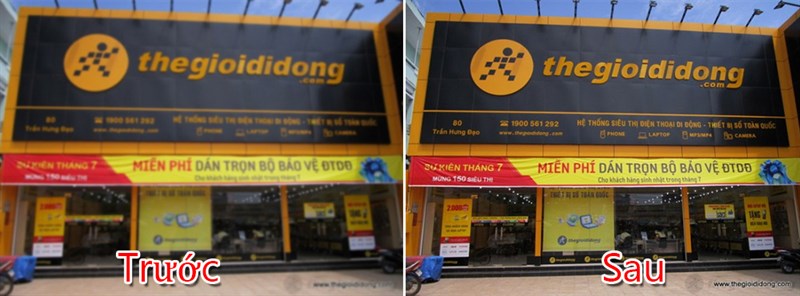
Tăng độ sắc nét thành công
Xem thêm:
4 cách làm mờ ảnh, mờ phông nền, nhòe hình ảnh trong Photoshop3 cách chuyển phiên hình (rotate ảnh) vào Photoshop đơn giản, bỏ ra tiết3 cách kẻ, chế tạo ra hiệu ứng khung hình ảnh trong Photoshop dễ dàng dàng, nhanh nhấtTrên đây là 2 cách làm tăng cường mức độ nét của hình ảnh bằng Photoshop, nếu như có thắc mắc về thao tác vào bài viết các bạn có thể để lại bình luận nhằm mình cung ứng nhé. Chúc các chúng ta thành công.
Nguồn: https://helpx.adobe.com/photoshop/key-concepts/raster-vector.ug.html
Adobe Photoshop CC - phần mềm xây đắp đồ họa, chỉnh sửa ảnh bao gồm phí công cụ công ty phát hành: Adobe Systems 26047 lượt coi



